슬라이드 마스터란!!
슬라이더 마스터는 동일한 배경, 동일한 템플릿의 페이지를 손쉽게 복제 및 사용할 수 있는 기능입니다.
PPT 한 페이지를 추가할 때마다 배경이미지 복사하고, 새로운 글 상자를 배치하게 되면 앞 페이지와 뒷 페이지가 삐뚤빼뚤해서 프레젠테이션 할 때 뭔가 부족함이 많이 보입니다. PT 많이 해보신 분들은 알지요!!
이럴 때 해결하는 방법 중 하나가 슬라이드 마스터라는 사실!
일단 하나씩 배워볼까요?
슬라이드 마스터 만들기
1. '보기' → '슬라이드 마스터' 클릭
2. 단축키 : Alt + W → M
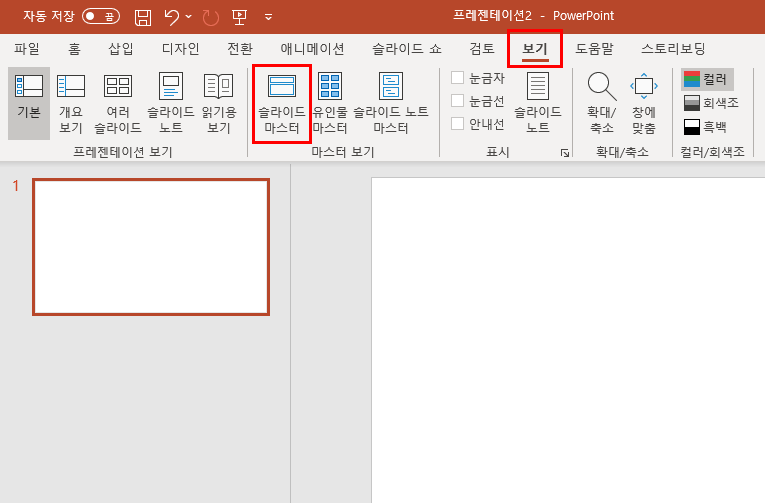
슬라이드 마스터 구성
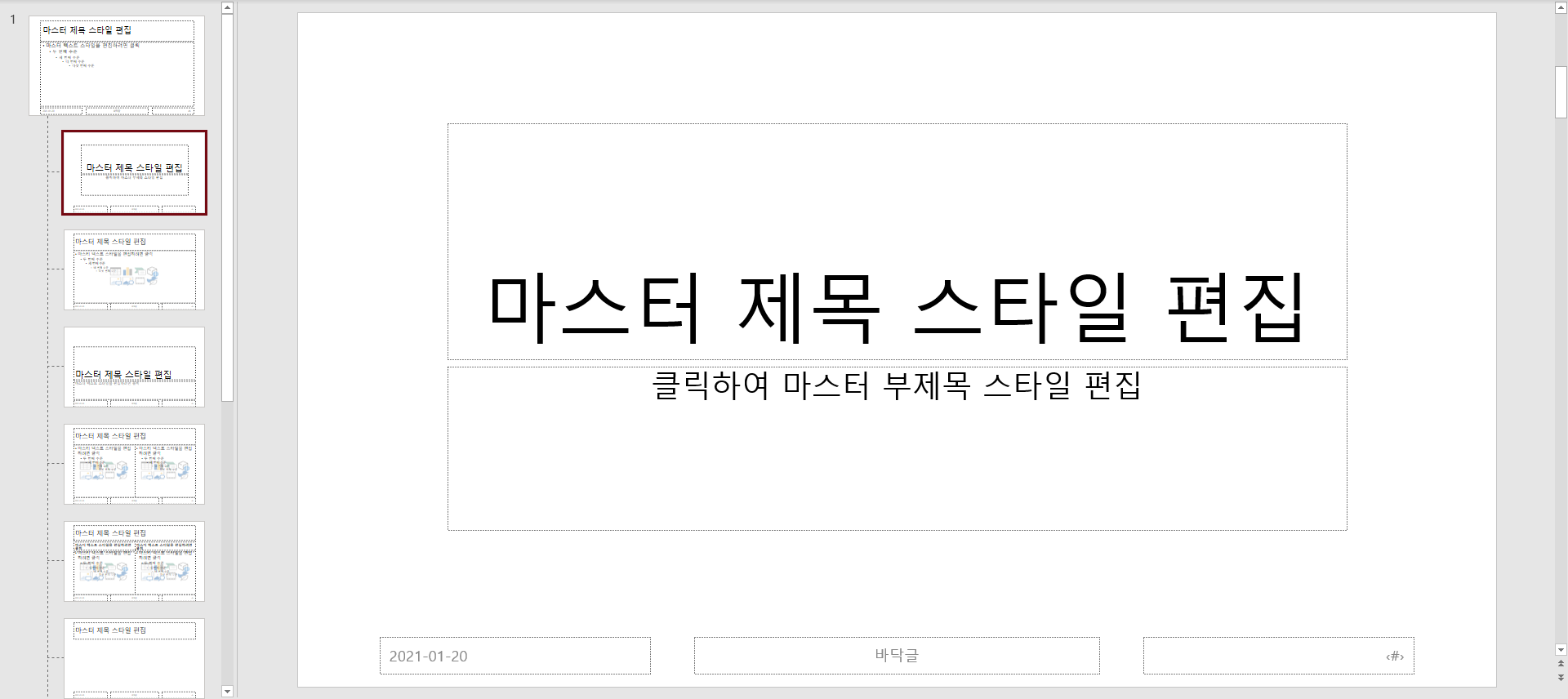
'슬라이드 마스터' 메뉴로 들어가게 되면, 슬라이드 마스터를 편집할 수 있는 영역이 됩니다.
좌측 화면에 여러 슬라이드가 보이는데, 가장 위에 있는 슬라이드가 공통으로 적용되는 템플릿이며, 아래 쪽에 있는 슬라이드는 개별적으로 활용하기 위한 슬라이드입니다.
* 주의 : 아무 내용이나 입력했다가는 모든 페이지에 같은 글이 나오는 불상사가 생길 수 있습니다.
슬라이드 마스터 편집하기
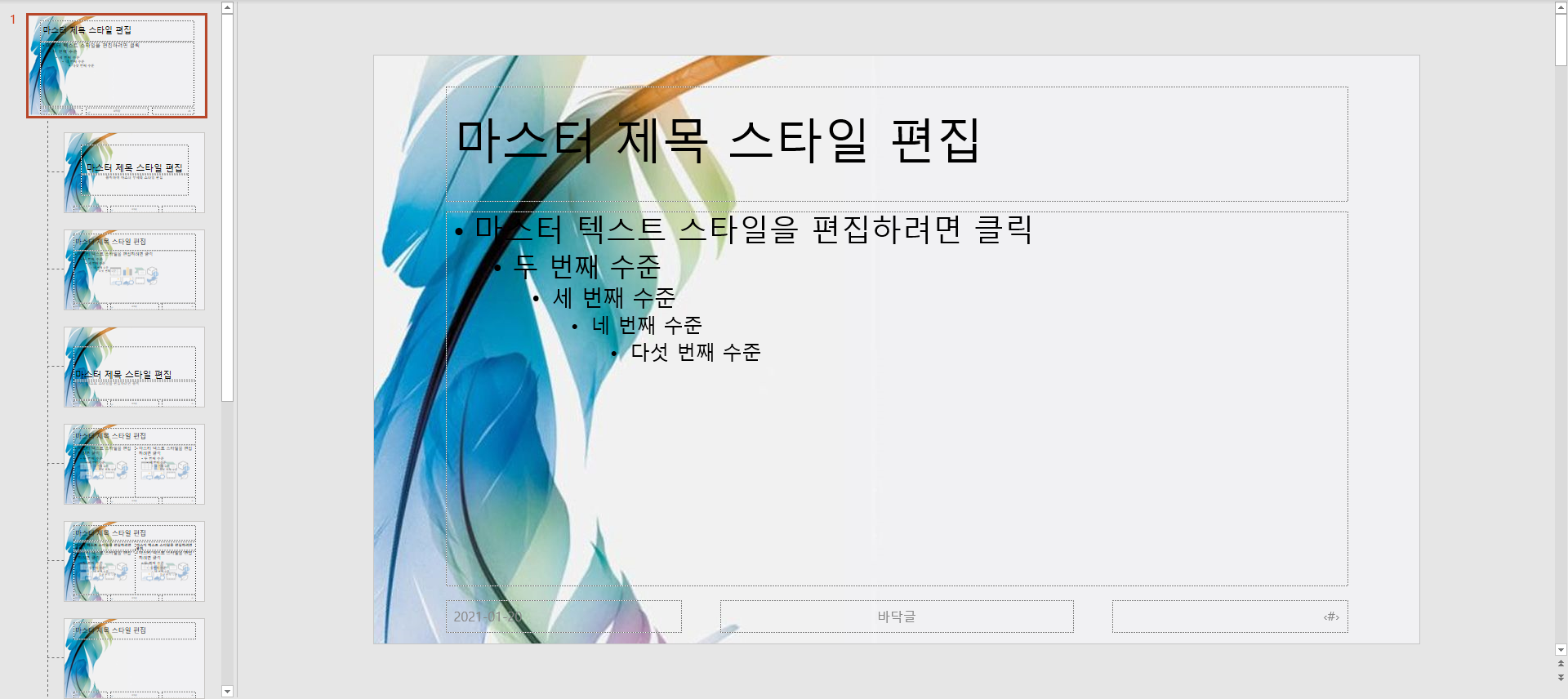
공통 슬라이드 영역에 배경을 설정하게 되면 그 하위에 있는 슬라이드 모두 같은 배경을 사용하게 됩니다.
하위에 있는 슬라이드만 따로 배경을 설정하게 되면 개별적으로 사용할 수 있지요.
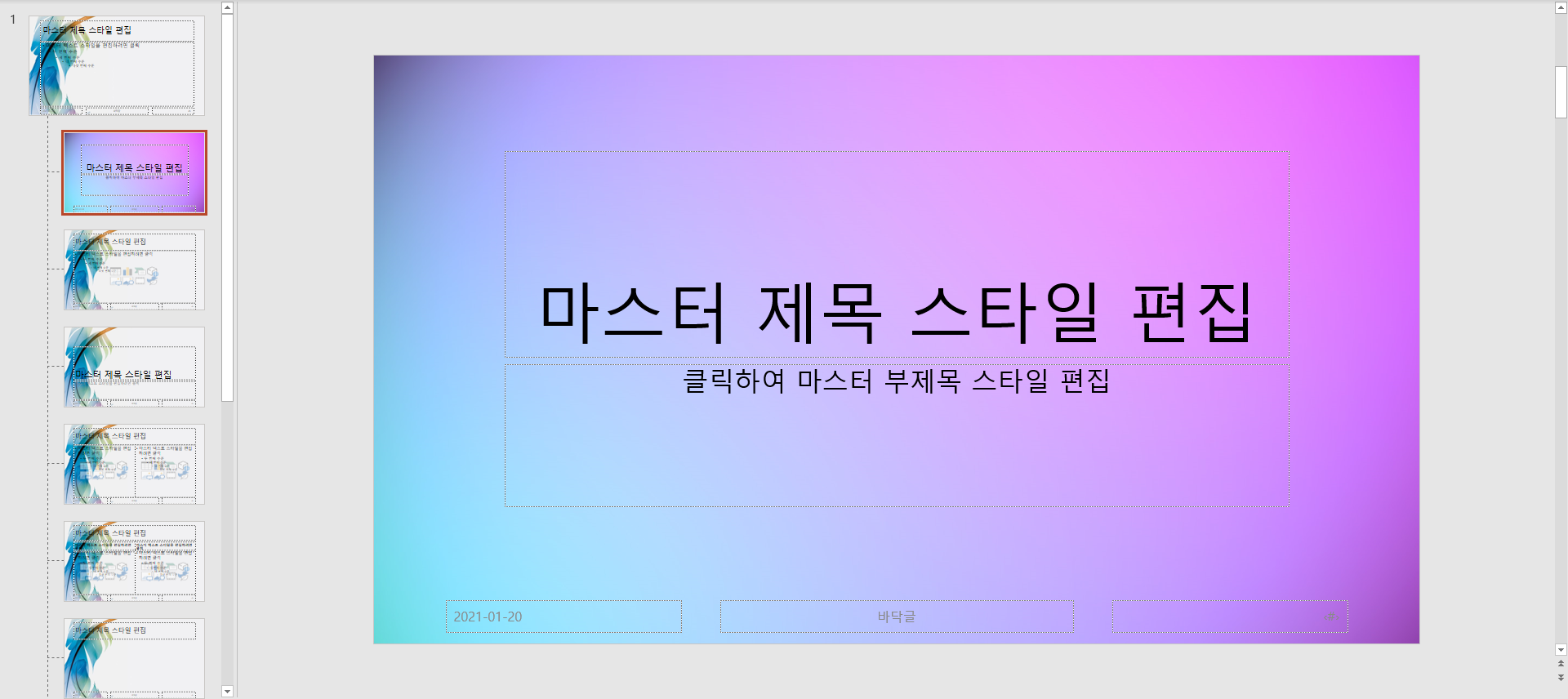
위 작업 모두 슬라이드 자체의 배경을 설정한 것이 아닌 이미지를 크기에 맞추어 복사해서 추가한 것입니다.
이후 슬라이드 마스터 메뉴에서 '마스터 보기 닫기'를 누르면 해당 슬라이드 마스터 편집 모드가 종료됩니다.
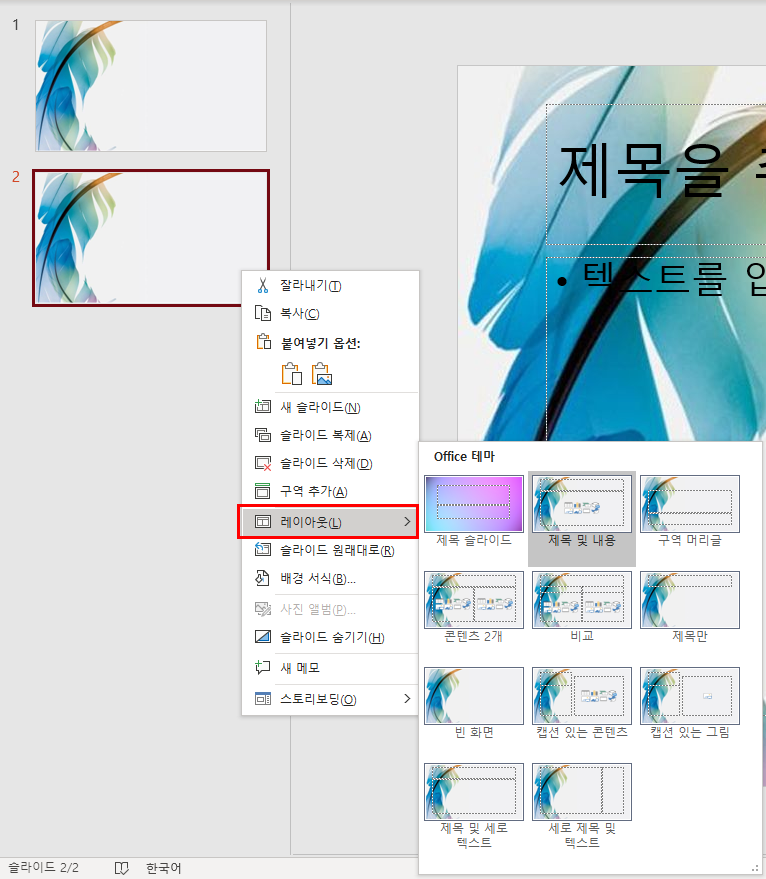
슬라이드 마스터 편집을 종료하셨다면, 새로운 슬라이드를 만들고 오른쪽 클릭한 뒤 '레이아웃' 메뉴에서 미리 만들어놓은 템플릿을 설정할 수 있습니다. 아직 초반이지만, 우리 모두가 전문가 같은 PPT를 만들 수 있어요!
* 원하는 템플릿을 미리 만들고, 내용을 입력할 때는 템플릿 디자인보다는 내용에 더 집중할 수 있게 됩니다.
* 관련 포스트
[2018/11/30 - [PPT & Excel] - [PPT 꿀팁] #1. 폰트 깨짐, 폰트 저장 방법
'무료 컨텐츠' 카테고리의 다른 글
| 파워포인트 단축키 깔끔 정리, 업무 속도 빠르게 올리기 (PPT 단축키) (0) | 2021.01.31 |
|---|---|
| [PPT 꿀팁] #3. 옵션 - 실행취소 횟수 늘리기 (0) | 2021.01.21 |
| [무료글꼴, 폰트다운] 본고딕 (Noto Sans CJK KR) 폰트 (0) | 2020.07.09 |
| [PPT 꿀팁] #1. 폰트 깨짐, 폰트 저장 방법 (1) | 2018.11.30 |
| [무료글꼴, 폰트다운] 윤태호 미생 폰트 (0) | 2018.11.28 |
